En este post instalaremos la version del hipervisor de VMware ESXi 4 sobre la version 7 de VMware Workstation, que ya dispone por defecto como instalacion tipica sistemas ESX/ESXi a diferencia de sus predecesoras en las que habia que configurar ciertos parametros para hacerlo funcionar.
En primer lugar crearemos una maquina virtual que soporte la instalacion del hipervisor y posteriormente lo instalremos comosi se tratase de una maquina fisica.
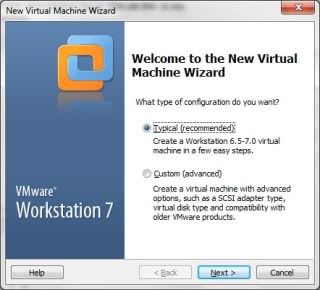
Seleccionamos configuracion tipica
Seleccionamos la unidad de CD de nuestro equipo o la ruta donde tengamos la ISO.
El sistema detectara automaticamente la version de producto que queremos instalar.
Seleccionamos la version VMware ESX Server 4.0
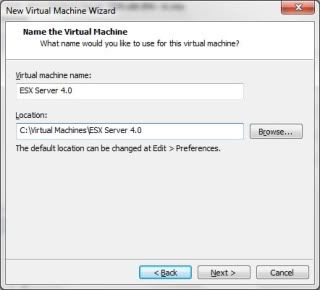
Seleccionamos la rura de instalacion del la maquina virtual

Seleccionamos el tamaño de disco de la instalacion.
Si no disponemos de mucho espacio en disco y a pesar de la recomendacion por defecto de los 40GB, podemos utilizar otros tamaños, dependiendo si tenemos planeado instalar mas maquinas virtuales desde el propio ESXi o Virtual Center como veremos en futuros post. Por jemplo 20GB.
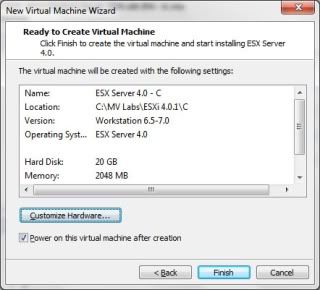
Resumen de la instalacion desde donde podemos ademas customizar parte del hardware.

Cambiaremos aqui la conexion de la red a Bridged para que el ESX tenga conectividad a traves de nuestra tarjeta de red local y deajremos marcado Connect at power on.
Tambie revisaremos al configuracion de las CPU que deseamos asignarles en funcion de nuestros cores disponible, siendo recomendable utilizar 2 como total en cualquie combinacion posible
Iniciamos la maquina virtual y comenzamos la instalacion de ESXi
Pulsamos Enter para iniciar la instalacion. Si ya tuviesemos ESXi instalado y por algun motivo necesitamos repararlo o recuperarlo, pulsariamos R para Repair.
Pulsamos F11 para aceptar las condiciones de la licencias EULA y continuar la instalacion
En caso de disponer de varios discos o unidades logicas podriamos seleecionar el destino de la instalacion, en nuestro caso solo hemos creado un disco, pulsamos Enter y continuamos.
Confirmamos pulsando F11

Finalizada la instalacion, quitamos el CD de la unidad o desconectamos en las propiedades de la maquina virtual la ISO, y pulsamos Enter para que se reinicie.
Una vez reiniciado, pulsamos F12 para configurar parametros basicos como la contraseña de acceso (root) y la configuracion ethernet como la IP, la DNS y el nombre FQDN.
Cambiamos la IP y la puerta de enlace.
Comprobamos desde nuestro equipo que el ESXi responde a ping ya que posteriormente ya no accederemos por la consola sino a traves del acceso de vSphere Client
Cambiamos el servidor DNS (en este caso ya disponemos de un servidor DNS configurado previamente) y el nombre FQDN del hostname. Es importante disponder de un servidor DNS que funcione correctamente ya que muchas de las funciones y caracteristicas de la infraestructura de VMware se basa en la resolucion y acceso de nombres FQDN. Si bien para facilitar esta resolucion podmeo generar nuestros propios punteros HOST A en los DNS.
Aceptamos todos los cambios y salimos de la gestion por consola.
Abrimos la ventana del navegador y ponemos la IP que hemos configurao previamente , en nuestro caso la direccion es http://192.168.1.12/
Se carga el panel web de acceso al ESXi desde donde descargaremos el vSphere Client (opcion: Download vSphere Client). Aunque tambien disponemos de otro link para explorar los datastores del host que hemos creado; enlaces para la descarga de documentacion de la web oficial o incluso el vCenter para gestionar diferentes ESXi desde una misma cosola y sacarle el maximo partido a nuestro entorno virtual. Lo veremos en proximos post.
Descargamos e instalamos el vSphere Client
Ignoramos el certificado.
Ahora ya tenemos acceso a la gestion completa de nuestro ESXi virtualizado.
Logicamente el rendimiento de este hipervisor se aleja mucho del rendiemto real de un equipo fisico pero nos sirve para montar nuestro propio laboratorio 100% funcional.
Si instalamos ESX/ESXi sobre un servidor fisico es importante consultar antes la lista de compatibilidad que VMware tiene a nuestra disposicion; aun asi cabe decir que si un servidor no aparece en la lista solo quiere decir que no esta validado por VMware pero no que no se pueda instalar sobre el. Hay multitud de servidores que no son de ultima generacion y sobre los cuales se puede instalar el hipervisor pero con el riesgo de ante cualquier error que el soporte de VMware se desentienda de la situacion por no cumplir los requisitos previos.
Como norma general es importante instalarlo sobre los servidores validados para evitar sorpresas desagradables para entornos de produccion y dejar equipos no validados para entornos de pruebas.
LINK - Search the VMware Compatibility Guide:
VMware Workstation
VMware ESXi
Consultas: virtualshocks@gmail.com
.





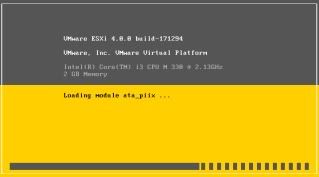
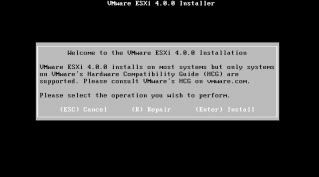
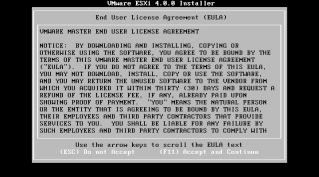
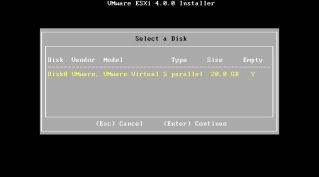

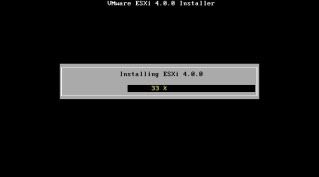
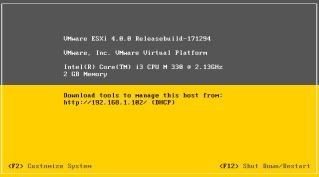
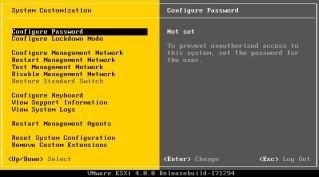
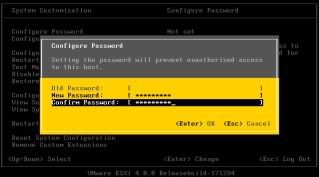
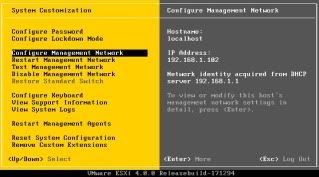
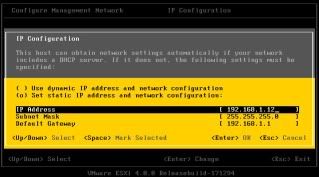

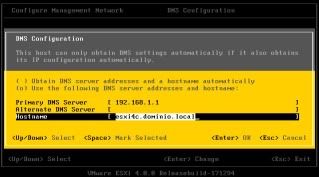



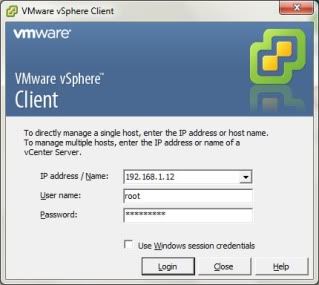
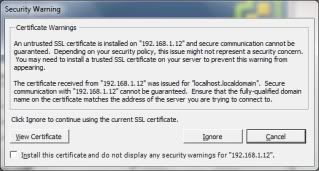

No hay comentarios:
Publicar un comentario